
Mencari Tahu Cara Memperbaiki Masalah Pada Browser Mozila Firefox Yang Gak Bisa Di Buka
Pastilah anda akan sedih dan galau jika browser kesayangan anda itu tiba - tiba Hangs alias hanya keluar layar putih kosong dan tidak bisa di gunakan untuk berselancar lagi di dunia maya, terkadang akan keluar notifikasi "Firefox sedang berjalan tetapi tidak dapat merespon" atau biasanya muncul notifikasi Crash report seperti "couldn't load XPCOM" atau mucul pop up Mozilla Crash Reporter dimana mucul ada 2 pilihan yang perlu Anda pilih yaitu Restart Firefox (Set Ulang) atau Quit Firefox (Keluar) dan keadaan ini akan terus berlanjut jika di biarkan, bahkan lebih parahnya jika browser mozila anda tidak bisa lagi di pergunakan, terlebih lagi jika data - data save password, history penjelajahan anda selama ini, dan juga bookmark ratusan bahkan ribuan alamat situs penting yang anda kumpulkan bertahun - tahun terancam hilang, jika terjadi demikian pada anda bisa di bayangkan betapa sedihnya anda. Tapi jangan bimbang dan jangan galau, simpanlah kesedihan anda, karena selama kita mau mempelajari caranya tak ada masalah yang sulit untuk di atasi, oleh sebab itu Ayo kita Pelajari Caranya Betulin Browser Mozila Firefox Yang Gak Bisa Di Buka.
Banyak Faktor yang menyebabkan Browser Mozila anda tidak dapat di buka lagi, dan kita akan membahas serta mencari solusinya satu persatu melalui Cara Betulin Browser Mozila Firefox Yang Gak Bisa Di Buka berikut ini :
Banyak Faktor yang menyebabkan Browser Mozila anda tidak dapat di buka lagi, dan kita akan membahas serta mencari solusinya satu persatu melalui Cara Betulin Browser Mozila Firefox Yang Gak Bisa Di Buka berikut ini :
- Langkah Pertama silahkan Klik kanan pada Shortcut Mozilla Firefox yang ada di desktop. Kemudian, klik kanan, Pilih Properties.
- Setelah Jendela Propertis terbuka, Pilih dan klik tombol Find Target.
- Setelah berada dalam direktori, carilah file application.ini, kemudian buka file tersebut menggunakan notepad.
- Cari kata "Enabled=1"
- Ubah menjadi "Enabled=0"
- Langkah Selanjutnya Buka program Mozilla Firefox, lalu di address bar, ketikkan about:config
- Jika sudah muncul kaya gambar diatas, klik i'll be careful, i promise!
- Pada kotak Filter ketikkan browser.sessionstore.max_resumed_crashes
- Kemudian klik kanan, pilih Modify dan ubah value jadi 0.
- Langkah Terakhir silahkan Tutup program Mozilla Firefox Kemudian buka Kembali lagi, dan selanjutnya program Mozillanya anda kembali berjalan seperti sediakala.
Tapi Terkadang masalah Browser Mozila Firefox Yang Gak Bisa Di Buka bukan hanya karena munculnya notifikasi Crash Report seperti kasus di atas tapi ada faktor lain seperti munculnya notifikasi Firefox couldn't load XPCOM - sepertinya ada file XPCOM yang hilang di makan virus, tapi kenyataannya bukanlah demikian. hal ini terjadi karena kerusakan sistem firefox anda, mungkin juga karena komputer anda gagal mengeksekusi automatic update firefox anda dan satu - satunya jalan anda harus menginstall ulang browser mozila firefox kesayangan anda ini Perintahnya biasa seperti ini Do a clean reinstall and delete the Firefox program folder before (re)installing a fresh copy of the current Firefox release. eitt jangan buru - buru ikutin petunjuk tersebut, jika anda dengan lugunya ikutin perintah itu tanpa mengback up data pribadi anda maka akibatnya sebuah bencana besar akan anda alami, singkatnya anda akan kehilanganm semua data - data yang ada di dalam browser kesayangan anda itu, hmmm agar bisa bejalan dengan sukses, anda bisa ikuti petunjuk berikut ini dan agar data - data save password, history penjelajahan anda yang anda kumpulkan selama ini, dan juga bookmark ratusan bahkan ribuan alamat situs penting yang anda kumpulkan bertahun - tahun tetap aman dan tidak hilang. ikutilah langkah - langkah di bawah ini.:Supaya semua data - data save password dan username serta history penjelajahan yang telah anda simpan dan juga alamat website atau situs favorite anda masih tetap tersimpan di bookmarknya. Berikut kami akan memandu anda dengan cara manual untuk melakukan Backup data dari folder firefox kesayangan anda.
Sebelumnya Perlu anda diketahui, bahwa Mozilla Firefox menyimpan semua data seperti bookmarks, passwords dan extensions pada folder profile di komputer anda loh, untuk melakukan Back Up profile, Restore profile, atau memindahkan semua data - data tersebut ke direktori baru, Semua harus anda copy data yang ada di dalam 1 folder profile tersebut
Lokasi folder profile untuk data Firefox di Windows XP, Vista dan Windows 7 biasanya berada di directori
- %APPDATA%\Mozilla\Firefox\Profiles\
Cara cepat untuk menemukan folder tersebut dan membukanya, silahkan ketikkan
- %APPDATA%\Mozilla\Firefox\Profiles\ di kotak di kotak pencarian atau RUN (Search box) lalu tekan Enter
Lokasi folder profile untuk Windows XP
- %APPDATA%\Mozilla\Firefox\Profiles\
Langkah Sekanjutnya setelah menemukan folder profile nya (xxxxxxx.default), copy dan amankan di tempat lain. jika sudah aman barulah anda uninstall firefox anda yang lama dan install ulang dengan firefox yang baru, setelah firefox barunya sudah terinstall , copy lah semua isi folder yang anda amankan tadi ke direktori profilenya.
Tra laaaaa, Browser Firefoc Mozila anda kembali ke settingan semula, dan semua data - data save password dan username serta history penjelajahan serta bookmarknya tetap ada sama seperti terakhir kali anda menggunakan browser yang rusak tersebut.
Demi kemanan data - data penjelajahan anda di kemudian hari, dan untuk berjaga jangan sampai terjadi kerusakan pada perangkat penyimpanan anda, sebaiknya secara berkala anda melakukan backup data firefox anda ke flash dish atau perangkan penyimpanan lainnya selain di komputer anda. untuk melakukan proses back up data - data save password, username serta history penjelajahan berikut bookmarknya, ternyata browser mozila firefox sudah menyediakan fasilitasnya. silahkan anda ikuti petunjuk
Cara Backup dan Restore Bookmark di Mozilla Firefox Browser
Untuk Lebih jelasnya silahkan ikuti langkah-langkah di bawah ini :
Masuklah terlebih dahulu ke browser Mozilla Firefox anda , kemudian klik pada tombol bookmark berbentuk 3 baris horizontal bertumpuk dengan tanda lancip di atasnya seperti pada gambar di bawah ini :

Langkah Berikutnya Klik pada Show All Bookmarks, maka jendela baru dengan nama Library akan terbuka. Lihat gambar di bawah ini :
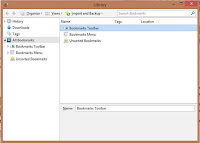
Kemudian Silahkan Melakukkan Backup atau Export Data Bookmark Mozilla Firefox
- Untuk melakukkan backup data bookmark, klik pada Import and Backup kemudian pilih Backup.
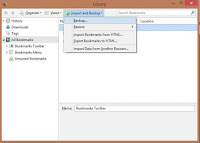
Jendela penyimpanan akan terbuka dan anda tinggal menyimpan file backup anda dengan nama yang anda inginkan. Format file nya adalah *.json, dan pastikan anda ingat dimana menyimpannya agar anda tidak bingung ketika sewaktu-waktu membutuhkan file tersebut untuk restorasi data bookmark.
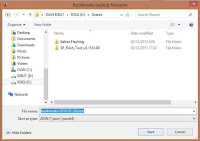
Cara Melakukkan Restore atau Import Data Bookmark Mozilla Firefox
- Untuk melakukkan restore data bookmark, klik pada Import and Backup kemudian pilih Restore maka sub-menu data Restore akan muncul. Pada gambar di bawah ini, terdapat banyak sekali opsi bookmark yang bisa di restore karena keadaan browser yang kami gunakan sudah banyak terdapat halaman yang masuk kedalam bookmark.
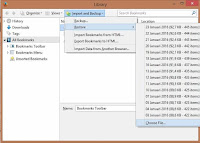
Namun jika keadaan firefox browser dalam keadaan fresh install, pilihan tersebut tidak akan anda temukan dan anda tinggal mengeklik Choose File untuk membuka file data bookmark berformat .json yang sebelumnya sudah anda simpan.
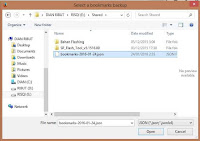
Langkah Untuk selanjutnya, Mozilla firefox akan mulai melakukkan import data bookmark dari file yang anda pilih. Setelah proses import selesai, silahkan cek data bookmark anda pada menu bookmark di browser firefox kesayangan kalian ! Masih Namun ada cara lainnya yang lebih sederhana, Yuk Kita pelajari juga !
--> SELANJUTNYA














